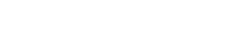Kardetud veaga “Mälukaarti ei saa lugeda” kokkupuude võib olla uskumatult masendav, eriti kui teil on vaja juurdepääsu olulistele fotodele, videotele või dokumentidele. See probleem võib tuleneda erinevatest põhjustest, alates lihtsatest ühendusprobleemidest kuni tõsise kaardikahjustuseni. See artikkel pakub üksikasjalikke samm-sammulisi lahendusi, mis aitavad teil probleemi diagnoosida ja lahendada, potentsiaalselt taastada väärtuslikud andmed ja taastada mälukaardi töökorda. Selle levinud probleemi tõhusaks lahendamiseks uurime erinevaid tõrkeotsingu meetodeid.
❓ Vea “Mälukaarti ei saa lugeda” mõistmine
Enne lahendustesse sukeldumist on oluline mõista, miks see viga ilmneb. Teade “Mälukaarti ei saa lugeda” näitab, et teie seade (kaamera, arvuti, telefon jne) ei pääse juurde mälukaardile salvestatud andmetele. Selle põhjuseks võivad olla füüsilised kahjustused, tarkvara riknemine, draiveriprobleemid või isegi lihtsad ühilduvusprobleemid. Algpõhjuse tuvastamine aitab teil valida kõige sobivama lahenduse.
Sellele probleemile aitavad kaasa mitmed tegurid, sealhulgas kaardi ebaõige käsitsemine, äkiline toitekadu andmeedastuse ajal või kokkupuude äärmuslike temperatuuridega. Nende võimalike põhjuste mõistmine võimaldab tulevikus võtta ennetavaid meetmeid.
Uurime levinumaid põhjuseid ja liigume seejärel lahenduste juurde.
- Füüsilised kahjustused: praod, painded või katkised pistikud võivad takistada kaardi lugemist.
- Loogiline korruptsioon: failisüsteemi vead või rikutud andmed võivad muuta kaardi loetamatuks.
- Draiveriga seotud probleemid: teie arvuti vananenud või ühildumatud draiverid võivad põhjustada lugemisvigu.
- Kaardilugeja probleemid: vigane kaardilugeja ei pruugi mälukaardiga korralikult liidestuda.
- Ühildumatus: kaart ei pruugi teie kasutatava seadmega ühilduda.
🔎 Esialgsed kontrollid ja põhilised tõrkeotsingud
Enne keerulisemate lahenduste juurde asumist alustage nende lihtsate kontrollidega. Need esialgsed sammud võivad sageli probleemi kiiresti lahendada.
1. Kontrollige mälukaarti füüsiliselt
Kontrollige hoolikalt mälukaarti nähtavate kahjustuste (nt praod, painded või katkised pistikud) suhtes. Kui märkate füüsilisi kahjustusi, ei pruugi kaarti parandada ja kui andmed on kriitilised, peaksite kaaluma andmete taastamise võimalusi.
Vaadake tähelepanelikult kaardil olevaid kuldseid kontakte. Kas need on puhtad ja prügivabad?
2. Puhastage mälukaardi kontaktid
Puhastage mälukaardi kuldsed kontaktid õrnalt pehme kuiva lapiga. Mõnikord võib mustus või praht segada kaardi ja lugeja vahelist ühendust. Vältige vedelike või abrasiivsete materjalide kasutamist, kuna need võivad kaarti kahjustada.
Enne kaardi uuesti seadmesse sisestamist veenduge, et see oleks täiesti kuiv.
3. Proovige teist kaardilugejat
Kui kasutate välist kaardilugejat, proovige teist. Algne kaardilugeja võib olla vigane. Ühendage uus kaardilugeja arvutiga ja proovige mälukaarti uuesti lugeda.
Erinev kaardilugeja aitab kindlaks teha, kas probleem on kaardis või lugejas endas.
4. Testige mälukaarti teises seadmes
Sisestage mälukaart teise seadmesse, näiteks teise kaamerasse, telefoni või arvutisse. Kui kaart töötab mõnes teises seadmes, võib probleem olla algse seadme kaardilugejas või tarkvaras. See aitab kindlaks teha, kas probleem on seadmespetsiifiline.
See samm on otsustava tähtsusega, et teha kindlaks, kas probleem on isoleeritud ühes seadmes.
5. Taaskäivitage seade
Mõnikord võib lihtne taaskäivitamine lahendada ajutisi tarkvaratõrkeid, mis takistavad mälukaardi lugemist. Taaskäivitage arvuti, kaamera või telefon ja proovige seejärel uuesti mälukaardile pääseda.
Taaskäivitamine tühjendab seadme mälu ja võib lahendada väiksemad tarkvarakonfliktid.
🖥 Täpsemad tõrkeotsingu meetodid
Kui põhikontrollid ei tööta, proovige neid täpsemaid meetodeid, et parandada viga “Mälukaarti ei saa lugeda”.
1. Värskendage või installige uuesti kaardilugeja draiverid
Vananenud või rikutud kaardilugeja draiverid võivad põhjustada lugemisvigu. Draiverite värskendamiseks või uuesti installimiseks toimige järgmiselt.
- Avage seadmehaldur (otsige Windowsi otsinguribalt “Seadmehaldur”).
- Laiendage jaotist “Kettadraivid” või “Mälutehnoloogia seadmed”.
- Paremklõpsake oma kaardilugejal ja valige “Uuenda draiverit”.
- Valige “Otsi automaatselt draivereid”, et lubada Windowsil leida uusimad draiverid.
- Kui värskendamine ei tööta, proovige draiver desinstallida ja seejärel arvuti taaskäivitada. Windows installib draiveri automaatselt uuesti.
Kui veendute, et teil on uusimad draiverid, saate lahendada ühilduvusprobleemid ja parandada jõudlust.
2. Käivitage CHKDSK (Windows)
CHKDSK (Check Disk) on Windowsi utiliit, mis suudab skannida ja parandada mälukaardil olevaid failisüsteemi vigu. CHKDSK käivitamiseks:
- Sisestage mälukaart arvutisse.
- Avage käsuviip administraatorina (otsige Windowsi otsinguribalt “cmd”, paremklõpsake ja valige “Käivita administraatorina”).
- Tippige chkdsk X: /f (asendage X oma mälukaardi draivitähega) ja vajutage sisestusklahvi.
- Sisestage “Y”, kui teil palutakse ajastada kontroll järgmiseks taaskäivitamiseks.
- Taaskäivitage arvuti ja laske CHKDSK-l töötada.
CHKDSK saab parandada loogikavead, mis takistavad kaardi lugemist.
3. Kasutage kettautiliiti (macOS)
Disk Utility on macOS-i sisseehitatud tööriist ketaste ja köidete haldamiseks. Kettautiliidi kasutamiseks toimige järgmiselt.
- Sisestage mälukaart arvutisse.
- Avage kettautiliit (Rakendused> Utiliidid).
- Valige draivide loendist oma mälukaart.
- Ketta skannimiseks ja parandamiseks klõpsake “Esmaabi” ja seejärel “Käivita”.
Disk Utility saab parandada failisüsteemi vigu MacOS-is.
4. Määrake draivitäht käsitsi (Windows)
Mõnikord ei pruugi Windows mälukaardile draivitähte määrata, muutes selle ligipääsmatuks. Draivitähe käsitsi määramiseks tehke järgmist.
- Avage kettahaldus (otsige Windowsi otsinguribalt “Disk Management”).
- Otsige draivide loendist üles oma mälukaart.
- Kui sellel pole draivitähte, paremklõpsake kaardil ja valige “Muuda draivitähte ja radu”.
- Klõpsake “Lisa” ja valige rippmenüüst draivitäht.
- Muudatuste salvestamiseks klõpsake “OK”.
Draivitähe määramine tagab, et Windows tunneb mälukaardi ära.
5. Andmete taastamise tarkvara
Kui ükski ülaltoodud meetoditest ei tööta, võivad teie andmed olla ohus. Enne drastilisemate meetmete võtmist kaaluge failide toomiseks andmete taastamise tarkvara kasutamist. Populaarsete andmete taastamise tööriistade hulka kuuluvad:
- Recuva
- EaseUS-i andmete taastamise viisard
- Tähtede andmete taastamine
Need tööriistad võivad skannida mälukaardilt taastatavate failide leidmiseks ja need arvutisse taastada.
⚠ Mälukaardi vormindamine (viimane võimalus)
Mälukaardi vormindamist tuleks pidada viimaseks abinõuks, kuna see kustutab kõik kaardil olevad andmed. Jätkake vormindamist ainult siis, kui olete oma andmed juba taastanud või kui andmed pole olulised. Mälukaardi vormindamiseks toimige järgmiselt.
- Sisestage mälukaart arvutisse.
- Avage File Explorer (Windows) või Finder (macOS).
- Paremklõpsake mälukaardil ja valige “Format”.
- Valige sobiv failisüsteem (FAT32 kaartidele kuni 32 GB, exFAT suuremate kaartide jaoks).
- Kiiremaks protsessiks märkige ruut “Kiire vorming” (põhjalikuma vormingu jaoks tühjendage ruut).
- Vormindamise alustamiseks klõpsake nuppu “Start”.
Hoiatus: vormindamine kustutab kõik andmed mälukaardilt. Enne jätkamist veenduge, et olete varundanud kõik olulised failid.
❓ Korduma kippuvad küsimused (KKK)
Miks mu mälukaardil on kirjas “Cannot Read”?
Tõrke “Mälukaarti ei saa lugeda” võivad põhjustada erinevad tegurid, sealhulgas kaardi füüsiline kahjustus, failisüsteemi loogiline rike, vananenud või ühildumatud draiverid, vigane kaardilugeja või kaardi ja seadme vaheline ühildumatus. Sobiva lahenduse valimiseks on oluline põhjuse õige diagnoosimine.
Kuidas taastada andmeid loetamatul mälukaardilt?
Saate proovida taastada andmeid loetamatul mälukaardilt, kasutades andmete taastamise tarkvara, nagu Recuva, EaseUS Data Recovery Wizard või Stellar Data Recovery. Need tööriistad skannivad kaardilt taastatavate failide otsimist ja võimaldavad teil need arvutisse taastada. Enne kaardi vormindamist on ülioluline proovida andmete taastamist, kuna vormindamine kustutab kõik andmed.
Kas on ohutu vormindada mälukaarti, millel on kirjas “Cannot Read”?
Mälukaardi vormindamist, millel on kirjas “Cannot Read”, tuleks pidada viimaseks abinõuks, kuna see kustutab kõik kaardil olevad andmed. Jätkake vormindamist ainult siis, kui olete oma andmed juba taastanud või kui andmed pole olulised. Enne vormindamist veenduge, et teil on kõigist olulistest failidest varukoopia.
Kuidas oma kaardilugeja draivereid värskendada?
Kaardilugeja draiverite värskendamiseks Windowsis avage seadmehaldur, laiendage jaotist “Kettadraivid” või “Mälutehnoloogia seadmed”, paremklõpsake oma kaardilugejal ja valige “Uuenda draiverit”. Valige “Otsi automaatselt draivereid”, et lubada Windowsil leida uusimad draiverid. Teise võimalusena võite uusimate draiverite käsitsi allalaadimiseks ja installimiseks külastada tootja veebisaiti.
Millist failisüsteemi peaksin mälukaardi vormindamiseks kasutama?
Mälukaardi vormindamisel kasutage kuni 32 GB kaartide jaoks FAT32 ja suuremate kaartide jaoks exFAT. FAT32 ühildub enamiku seadmetega, kuid selle failimahu limiit on 4 GB. exFAT toetab suuremaid failisuurusi ja sobib suure mahutavusega mälukaartidele, mida kasutatakse kaamerates ja muudes suuri faile salvestavates seadmetes.
🔄 Tulevaste mälukaardiprobleemide ennetamine
Vea “Mälukaarti ei saa lugeda” esinemise ohu vähendamiseks tulevikus kaaluge järgmisi ennetusmeetmeid.
- Mälukaartide ohutu eemaldamine: enne mälukaardi eemaldamist kasutage alati oma arvuti valikut “Riistvara ohutu eemaldamine”.
- Vältige andmeedastuse katkestamist: ärge eemaldage andmeedastuse ajal mälukaarti ega lülitage seadet välja.
- Käsitsege mälukaarte ettevaatlikult: vältige kaardi painutamist, maha kukkumist ega jätmist äärmuslikele temperatuuridele või niiskusele.
- Kasutage kvaliteetseid mälukaarte: investeerige usaldusväärsetesse kaubamärkidesse, mis on tuntud oma töökindluse poolest.
- Varundage regulaarselt oma andmeid: tehke oma olulistest failidest varukoopiaid, et kaitsta neid andmete kadumise eest.