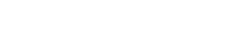Ühendamatu mälukaardiga kokku puutumine võib olla masendav kogemus, eriti kui teil on vaja juurdepääsu olulistele failidele. See probleem võib tuleneda erinevatest teguritest, sealhulgas füüsilistest kahjustustest, failisüsteemi riknemisest või draiveriprobleemidest. Algpõhjuse tuvastamine ja sobivate lahenduste rakendamine on probleemi lahendamiseks ja teie andmete võimalikuks taastamiseks ülioluline. See artikkel sisaldab põhjalikku juhendit lahtiühendatava mälukaardi tõrkeotsingu ja parandamise kohta.
Lahtiühendatava mälukaardi levinumad põhjused
Mitmed põhjused võivad põhjustada selle, et mälukaarti ei saa teie seadmesse õigesti paigaldada. Nende põhjuste mõistmine on esimene samm lahenduse leidmisel.
- Füüsilised kahjustused: kaardi enda kahjustused, nagu praod või painded, võivad takistada õiget ühendust.
- Failisüsteemi rikkumine: failisüsteemi vead võivad muuta kaardi loetamatuks.
- Draiveriga seotud probleemid: teie arvutis või seadmes olevad aegunud või rikutud draiverid võivad tuvastamist takistada.
- Kaardilugeja probleemid: vigane kaardilugeja võib takistada kaardi paigaldamist.
- Ühildumatu failisüsteem: mälukaart võib olla vormindatud failisüsteemiga, mida teie seade ei toeta.
- Vale väljutamine: kaardi eemaldamine ilma seda korralikult välja võtmata võib põhjustada andmete rikkumist ja paigaldamise probleeme.
Esialgsed tõrkeotsingu sammud
Enne keerukamate lahenduste proovimist proovige neid põhilisi veaotsingu samme. Sageli suudavad nad lihtsaid probleeme kiiresti lahendada.
- Proovige teist kaardilugejat: kasutage teist kaardilugejat, et välistada vigane lugeja.
- Proovige teist seadet: sisestage kaart teise arvutisse või seadmesse, et näha, kas see kinnitub.
- Taaskäivitage arvuti/seade: lihtne taaskäivitamine võib mõnikord lahendada draiveriga seotud probleeme.
- Kontrollige füüsilisi kahjustusi: kontrollige kaarti nähtavate kahjustuste suhtes.
- Kaardi kontaktide puhastamine: puhastage kaardi metallkontakte õrnalt pehme kuiva lapiga.
Täiustatud lahendused lahtiühendatavatele mälukaartidele
Kui esialgsed sammud ei tööta, kaaluge neid täpsemaid lahendusi. Need meetodid käsitlevad võimalikke tarkvara ja failisüsteemi probleeme.
Kettahalduse kasutamine (Windows)
Kettahaldus aitab teil tuvastada, kas teie arvuti tunneb kaardi ära, isegi kui see pole monteeritud.
- Avage kettahaldus (otsige Windowsi otsinguribalt “Disk Management”).
- Otsige draivide loendist üles oma mälukaart.
- Kui kaart on loendis, kuid sellel pole draivitähte, paremklõpsake sellel ja valige “Muuda draivi tähte ja radu”.
- Määrake kaardile draivitäht ja klõpsake “OK”.
Kettautiliidi kasutamine (macOS)
Disk Utility on MacOS-i kettahalduse ekvivalent ja võib aidata draivide paigaldamisel ja parandamisel.
- Avage kettautiliit (Rakendused> Utiliidid).
- Valige vasakult külgribalt oma mälukaart.
- Klõpsake ülaosas nuppu “Mounta”.
- Kui see ikka ei monteeri, proovige ketta parandamiseks valikut “Esmaabi”.
CHKDSK käitamine (Windows)
CHKDSK on käsurea tööriist, mis suudab skannida ja parandada mälukaardil olevaid failisüsteemi vigu.
- Avage käsuviip administraatorina (otsige “cmd” ja paremklõpsake administraatorina käivitamiseks).
- Tippige
chkdsk X: /f(asendage “X” oma mälukaardi draivitähega) ja vajutage sisestusklahvi. - Oodake, kuni protsess on lõpule viidud. See võib sõltuvalt kaardi suurusest võtta aega.
Parameeter /fkäsib CHKDSK-l leitud vead parandada.
Draiverite värskendamine või uuesti installimine
Aegunud või rikutud draiverid võivad takistada teie arvutil mälukaarti tuvastamast.
- Avage seadmehaldur (otsige Windowsi otsinguribalt “Seadmehaldur”).
- Laiendage valikut “Disk drives”.
- Paremklõpsake oma mälukaardil (kui see on loendis) ja valige “Uuenda draiverit”.
- Valige “Otsi automaatselt värskendatud draiveritarkvara”.
- Kui see ei aita, proovige draiver desinstallida ja seejärel arvuti taaskäivitada. Tavaliselt installib Windows draiveri automaatselt uuesti.
Andmete taastamise valikud
Kui ükski ülaltoodud lahendustest ei tööta ja kaardil olevad andmed on olulised, kaaluge andmete taastamise võimalusi. Andmete taastamise tarkvara võib sageli rikutud või kahjustatud mälukaartidelt faile alla laadida.
- Andmete taastamise tarkvara: sellised programmid nagu Recuva, EaseUS Data Recovery Wizard ja Stellar Data Recovery saavad teie mälukaarti skannida ja kaotatud faile taastada.
- Professionaalsed andmete taastamise teenused: kui andmed on kriitilised ja kaart on tõsiselt kahjustatud, kaaluge professionaalse andmete taastamise teenuse kasutamist. Nendel teenustel on spetsiaalsed seadmed ja teadmised andmete taastamiseks isegi kõige kahjustatud salvestusseadmetest.
Enne andmete taastamise tarkvara kasutamist on kõige parem luua mälukaardilt pilt. See hoiab ära andmete edasise kadumise taastamisprotsessi ajal.
Mälukaardi vormindamine (viimane abinõu)
Mälukaardi vormindamist tuleks kaaluda viimase abinõuna, kuna see kustutab kõik kaardil olevad andmed. Vormindage kaart ainult siis, kui olete andmed juba taastanud või kui andmed pole olulised.
- Varundage kõik olulised andmed kaardilt (võimaluse korral).
- Sisestage kaart arvutisse või seadmesse.
- Paremklõpsake File Exploreris (Windows) või Disk Utility (macOS) mälukaardi draivitähel.
- Valige “Format”.
- Valige failisüsteem (FAT32 ühildub üldiselt enamiku seadmetega).
- Vormindamisprotsessi alustamiseks klõpsake nuppu “Start”.
Enne vormindamist valige kindlasti õige draiv, et vältida andmete kogemata kustutamist valelt draivilt.
Tulevikuprobleemide ennetamine
Ennetavate meetmete võtmine aitab vältida mälukaardi paigaldamise probleeme tulevikus.
- Eemaldage alati õigesti: kasutage alati Windowsis valikut „Riistvara ohutu eemaldamine” või eemaldage kaart MacOS-is enne selle eemaldamist.
- Kasutage kvaliteetset kaardilugejat: korraliku ühenduse tagamiseks investeerige usaldusväärsesse kaardilugejasse.
- Käsitsege ettevaatlikult: vältige mälukaardi painutamist ega maha kukkumist.
- Varundage regulaarselt oma andmeid: varundage oma andmeid regulaarselt, et vältida andmete kadumist kaardi rikke korral.
- Hoidke draiverid värskendatuna: veenduge, et teie arvuti draiverid oleksid ajakohased.
Korduma kippuvad küsimused (KKK) Teie mälukaarti ei pruugita tuvastada füüsiliste kahjustuste, failisüsteemi rikutuse, draiveriprobleemide või vigase kaardilugeja tõttu. Proovige tõrkeotsingu toiminguid, nagu teise kaardilugeja või seadme kasutamine, arvuti taaskäivitamine ja füüsiliste kahjustuste kontrollimine. Saate proovida andmete taastamist spetsiaalse tarkvaraga, nagu Recuva, EaseUS Data Recovery Wizard või Stellar Data Recovery. Kui andmed on kriitilised ja kaart on tõsiselt kahjustatud, kaaluge professionaalse andmete taastamise teenuse kasutamist. Vormindamine peaks olema viimane abinõu, kuna see kustutab kõik kaardil olevad andmed. Vormindage ainult siis, kui olete andmed juba taastanud või kui andmed pole olulised. Veenduge, et valite enne vormindamist õige draivi, et vältida andmete juhuslikku kustutamist valelt draivilt. FAT32 ühildub üldiselt enamiku seadmetega. Kuid exFAT on parem valik kaartide jaoks, mis on suuremad kui 32 GB, kuna FAT32 failimahu limiit on 4 GB. Valige oma vajadustele ja seadmete ühilduvusnõuetele kõige paremini sobiv failisüsteem. Edaspidiste probleemide vältimiseks eemaldage kaart alati korralikult, kasutage kvaliteetset kaardilugejat, käsitsege kaarti ettevaatlikult, varundage regulaarselt oma andmeid ja hoidke draivereid värskendatuna. Need ennetavad meetmed võivad märkimisväärselt vähendada mälukaardiprobleemide ohtu.Miks mu mälukaarti ei tuvastata?
Kuidas taastada andmeid lahtiühendatavalt mälukaardilt?
Kas ühendamatu mälukaardi vormindamine on ohutu?
Millist failisüsteemi peaksin mälukaardi vormindamiseks kasutama?
Kuidas vältida mälukaardi paigaldamise probleeme tulevikus?