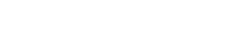Kättesaamatute kaameraseadetega kokku puutumine võib olla masendav kogemus, olenemata sellest, kas proovite jäädvustada täiuslikku hetke või osalete olulisel videokonverentsil. Suutmatus reguleerida olulisi parameetreid, nagu eraldusvõime, kaadrisagedus või isegi kaamerale juurdepääs, võib teie töövoogu häirida. Nende probleemide lahendamiseks ja kaamera taastamiseks töökorda seadmiseks on oluline mõista levinumaid põhjuseid ja tõhusaid tõrkeotsingu toiminguid. See artikkel uurib mitmeid põhjuseid, miks kaamera seaded võivad olla ligipääsmatud, ja pakub praktilisi lahendusi nende lahendamiseks.
Kaamera mittesaadavate sätete levinumad põhjused
Kaamera ligipääsmatute sätete probleemile võivad kaasa aidata mitmed tegurid. Algpõhjuse väljaselgitamine on esimene samm lahenduse leidmisel. Siin on mõned kõige sagedasemad süüdlased:
- Draiveriga seotud probleemid: peamine põhjus on aegunud, rikutud või ühildumatud kaameradraiverid. Draiverid toimivad sidesillana operatsioonisüsteemi ja kaamera riistvara vahel.
- Rakenduse load: operatsioonisüsteemid nõuavad sageli, et rakendustel oleks kaamerale juurdepääsuks selgesõnaline luba. Kui rakendusel see luba puudub, ei pruugi see kaamera sätetele juurde pääseda ega neid muuta.
- Vastuolulised rakendused: mitu rakendust, mis üritavad korraga kaamerale juurde pääseda, võivad põhjustada konflikte, muutes seaded kättesaamatuks.
- Operatsioonisüsteemi vead: tõrked või vead operatsioonisüsteemis võivad mõnikord häirida kaamera tööd.
- Riistvaraprobleemid: harvadel juhtudel võib kaamera riistvara ise olla vigane, mis takistab juurdepääsu sätetele.
Veaotsingu sammud: süstemaatiline lähenemine
Kui seisate silmitsi mittesaadavate kaameraseadetega, on süstemaatiline lähenemine tõrkeotsingule ülioluline. Alustage kõige lihtsamatest lahendustest ja liikuge järk-järgult keerukamate lahenduste poole.
1. Taaskäivitage seade
Esimene ja sageli lihtsaim lahendus on arvuti või mobiilseadme taaskäivitamine. Taaskäivitamine võib lahendada ajutised tarkvara tõrked, mis võivad kaamera funktsionaalsust häirida. See lihtne samm võib ajutised failid kustutada ja protsessid lähtestada. See on kiire ja lihtne viis näha, kas probleem on väike ja kergesti lahendatav.
2. Kontrollige kaamera õigusi
Veenduge, et kasutataval rakendusel on kaamerale juurdepääsuks vajalikud õigused. See on tavaline probleem, eriti pärast operatsioonisüsteemi värskendusi. Erinevatel platvormidel lubade kontrollimiseks toimige järgmiselt.
- Windows: valige Sätted > Privaatsus > Kaamera. Veenduge, et valik „Luba rakendustel kaamerale juurde pääseda” on sisse lülitatud. Seejärel kerige alla, et näha, millistel rakendustel on juurdepääs, ja veenduge, et lüliti on kasutatava rakenduse jaoks lubatud.
- macOS: avage Süsteemieelistused > Turvalisus ja privaatsus > Privaatsus > Kaamera. Märkige ruut selle rakenduse kõrval, millele soovite juurdepääsu anda.
- Android: avage Seaded > Rakendused > [Teie rakendus] > Load. Veenduge, et kaamera luba on lubatud.
- iOS: avage Seaded > Privaatsus > Kaamera. Otsige loendist üles rakendus ja veenduge, et lüliti oleks sisse lülitatud.
Nõuetekohaste lubade andmine võimaldab rakendusel suhelda kaamera riistvaraga. Ilma nende lubadeta ei pääse rakendus kaamera seadetele juurde.
3. Sulgege vastuolulised rakendused
Kui mitu rakendust üritavad kaamerat korraga kasutada, võib see põhjustada konflikte. Sulgege kõik rakendused, mis võivad kaamerat taustal kasutada. See hõlmab videokonverentsitarkvara, salvestustööriistu ja muid kaamerast sõltuvaid rakendusi. Pärast nende rakenduste sulgemist proovige uuesti kaamera sätetele juurde pääseda, et näha, kas probleem on lahendatud.
4. Värskendage kaamera draivereid
Aegunud või rikutud kaameradraiverid on kaameraprobleemide sagedane põhjus. Draiverite uusimatele värskendamine võib sageli need probleemid lahendada. Windowsi draiverite värskendamiseks tehke järgmist.
- Avage seadmehaldur (otsige menüüst Start “Seadmehaldur”).
- Laiendage kategooriat “Kaamerad” või “Pilditöötlusseadmed”.
- Paremklõpsake oma kaameraseadmel ja valige “Uuenda draiverit”.
- Valige “Otsi automaatselt draivereid” ja järgige ekraanil kuvatavaid juhiseid.
Kui Windows ei leia sobivat draiverit, võite proovida kaamera tootja veebisaidilt alla laadida uusima draiveri. Pärast allalaadimist korrake ülaltoodud samme, kuid valige “Sirvi minu arvutist draivereid” ja osutage allalaaditud draiverifailile. Draiverite ajakohasena hoidmine tagab ühilduvuse ja optimaalse jõudluse.
5. Keerake kaamera draiverid tagasi
Mõnel juhul võib hiljutine draiverivärskendus põhjustada probleeme. Kui probleem tekkis pärast kaameradraiveri värskendamist, võib abiks olla eelmisele versioonile naasmine. Tehke järgmist.
- Avage Seadmehaldur.
- Laiendage kategooriat “Kaamerad” või “Pilditöötlusseadmed”.
- Paremklõpsake oma kaameraseadmel ja valige “Atribuudid”.
- Minge vahekaardile “Draiver” ja klõpsake “Tagasi draiverit” (kui nupp on saadaval).
- Järgige ekraanil kuvatavaid juhiseid.
Draiveri eelmisele versioonile naasmine võib taastada kõik uusima värskendusega kaasnevad ühilduvusprobleemid.
6. Käivitage riistvara ja seadmete tõrkeotsing (Windows)
Windows sisaldab sisseehitatud tõrkeotsingut, mis suudab automaatselt tuvastada ja lahendada riistvaraseadmetega seotud probleeme. Veaotsingu käivitamiseks tehke järgmist.
- Avage Seaded.
- Avage Värskendus ja turvalisus > Tõrkeotsing.
- Klõpsake “Riistvara ja seadmed” ja seejärel “Käivita tõrkeotsing”.
- Järgige ekraanil kuvatavaid juhiseid.
Tõrkeotsing skannib teie süsteemi riistvaraprobleemide suhtes ja proovib need automaatselt lahendada.
7. Kontrollige operatsioonisüsteemi värskendusi
Veenduge, et teie operatsioonisüsteem oleks uusimate värskenduste ja paikadega ajakohane. Need värskendused sisaldavad sageli veaparandusi ja täiustusi, mis võivad lahendada kaameraga seotud probleeme. Kontrollige värskendusi oma süsteemiseadetes (Windows Update või macOS-i tarkvaravärskendus).
8. Lähtestage kaamera rakenduse sätted
Mõnikord võib kaamera rakendus ise seadeid rikkuda. Rakenduse vaikeseadetele lähtestamine võib need probleemid lahendada. Protsess erineb sõltuvalt operatsioonisüsteemist ja konkreetsest rakendusest. Näiteks Windowsis saate avada Seaded > Rakendused > [Teie kaamerarakendus] > Täpsemad suvandid ja klõpsata nupul Lähtesta.
9. Testige erineva rakendusega
Proovige kasutada kaamerat mõne muu rakendusega, et näha, kas probleem on ühe rakenduse või kogu süsteemi probleem. Kui kaamera töötab mõne muu rakendusega hästi, on probleem tõenäoliselt algse rakenduse seadetes või ühilduvuses.
10. Installige kaamera rakendus uuesti
Kui probleem mõne konkreetse kaamerarakendusega püsib, proovige rakendus desinstallida ja uuesti installida. See võib lahendada kõik rikutud failid või seaded, mis võivad probleemi põhjustada. Laadige kindlasti alla rakenduse uusim versioon ametlikust rakenduste poest või arendaja veebisaidilt.
11. Kontrollige riistvaraprobleeme
Harvadel juhtudel võib kaamera riistvara ise olla vigane. Kui olete proovinud kõiki tarkvarapõhiseid lahendusi ja probleem püsib, kaaluge riistvaraprobleemi võimalust. Võimalusel testige kaamerat mõnes teises seadmes või ühendage oma seadmega mõni muu kaamera, et näha, kas probleem on kaameras või seadmes endas.
12. Võtke ühendust tehnilise toega
Kui olete kõik veaotsingu sammud ammendanud ja kaamera sätted pole ikka veel saadaval, on aeg võtta ühendust tehnilise toega. Täiendava abi saamiseks võtke ühendust oma kaamera või seadme tootjaga. Nad võivad pakkuda konkreetseid lahendusi või diagnoosida riistvaraprobleemi.
Korduma kippuvad küsimused (KKK)
Miks on minu kaamera sätted hallid?
Kaamera halli sätted näitavad sageli, et teie kasutataval rakendusel pole nendele sätetele juurdepääsuks vajalikke õigusi või et kaamerat kasutab parasjagu mõni muu rakendus. Kontrollige oma operatsioonisüsteemi privaatsusseadeid, et veenduda, et rakendusel on juurdepääs kaamerale. Samuti sulgege kõik muud rakendused, mis võivad kaamerat kasutada.
Kuidas värskendada oma kaamera draivereid operatsioonisüsteemis Windows 10?
Kaamera draiverite värskendamiseks opsüsteemis Windows 10 avage Seadmehaldur, laiendage kategooriat “Kaamerad” või “Pildindusseadmed”, paremklõpsake oma kaameraseadmel ja valige “Uuenda draiverit”. Valige “Otsi automaatselt draivereid”, et lubada Windowsil leida uusim draiver. Kui see ei aita, laadige draiver kaamera tootja veebisaidilt alla ja installige see käsitsi.
Mida see tähendab, kui mu kaamera on “pole saadaval”?
Kaamera, mis pole saadaval, tähendab tavaliselt seda, et operatsioonisüsteem või rakendus ei pääse kaamera riistvarale juurde. Selle põhjuseks võivad olla draiveriprobleemid, lubade probleemid, vastuolulised rakendused või riistvara tõrked. Tõrkeotsingu sammud hõlmavad seadme taaskäivitamist, lubade kontrollimist, draiverite värskendamist ja muude kaamerat kasutavate rakenduste sulgemist.
Kas viirus võib põhjustada kaamera seadete kättesaamatuks muutumise?
Jah, pahavara ja viirused võivad mõnikord häirida kaamera tööd ja muuta seaded kättesaamatuks. Käivitage ründetarkvara kontrollimiseks ja eemaldamiseks maineka viirusetõrjeprogrammiga süsteemi täielik kontroll. Viirusetõrjetarkvara ajakohasena hoidmine on tulevaste nakkuste ärahoidmiseks ülioluline.
Miks mu sisseehitatud kaamera ei tööta?
Sisseehitatud kaamera ei tööta võib tuleneda mitmest probleemist. Esiteks veenduge, et kaamera oleks teie seadme seadetes lubatud. Järgmisena kontrollige seadmehalduris draiveri värskendusi. Samuti veenduge, et ükski teine rakendus ei oleks kaamera kasutamisega vastuolus. Kui probleemid püsivad, kaaluge riistvaradiagnostika käivitamist või võtke ühendust seadme tootja toega.