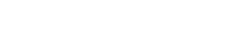SD-kaardi vormindamine on tavaline ülesanne, olenemata sellest, kas valmistate seda ette uue seadme jaoks, vabastate ruumi või otsite vigu. Siiski on oluline mõista, kuidas SD-kaarti õigesti vormindada, et vältida väärtuslike andmete kaotamist. See juhend annab samm-sammulise lähenemisviisi SD-kaardi turvaliseks vormindamiseks, tagades, et teie väärtuslikud fotod, videod ja muud failid jäävad puutumata.
Andmete varundamise olulisuse mõistmine
Enne vormindamisprotsessi sukeldumist on oluline rõhutada andmete varundamise olulisust. SD-kaardi vormindamine kustutab kõik sellele salvestatud andmed. Seetõttu on varukoopia loomine kõige kriitilisem samm püsiva andmekao vältimiseks. Mõelge sellele kui turvavõrgu loomisele oma digitaalsete mälestuste ja oluliste failide jaoks.
Andmete kadu võib olla murettekitav kogemus, eriti kui see hõlmab asendamatuid mälestusi või kriitilisi dokumente. Regulaarsed varukoopiad tagavad meelerahu, teades, et teie andmed on kaitstud isegi siis, kui vormindamise ajal läheb midagi valesti. Valige oma vajadustele vastav varundusmeetod ja veenduge, et teil on SD-kaardi sisust usaldusväärne koopia.
Mõelge sellele: varukoopia pole lihtsalt koopia; see on teie digitaalse elu kindlustuspoliis. Kui võtate enne vormindamist aega SD-kaardi varundamiseks, kaitsete end võimaliku südamevalu ja pettumuse eest. Niisiis, uurime erinevaid teile saadaolevaid varundusmeetodeid.
Teie SD-kaardi varundusmeetodid
SD-kaardi andmete varundamiseks on mitu meetodit. Igal valikul on erinevad eelised ja puudused, seega valige see, mis vastab kõige paremini teie vajadustele ja tehnilistele võimalustele. Siin on mõned populaarsed varundusstrateegiad:
- Arvuti varundamine: failide kopeerimine otse arvuti kõvakettale või välisele mäluseadmele on lihtne lähenemine. Lihtsalt ühendage oma SD-kaart arvutiga, kasutades kaardilugejat või seadet, kuhu see on sisestatud, ja seejärel lohistage failid soovitud asukohta.
- Pilvesalvestus: sellised teenused nagu Google Drive, Dropbox ja OneDrive pakuvad pilvesalvestuslahendusi, kuhu saate oma SD-kaardi andmeid üles laadida. See meetod võimaldab juurdepääsu mis tahes seadmest, millel on Interneti-ühendus, muutes selle mugavaks failide jagamiseks ja kaugjuurdepääsuks.
- Väline kõvaketas: väline kõvaketas pakub rohkelt salvestusruumi suurte andmemahtude varundamiseks. See on usaldusväärne ja kulutõhus võimalus SD-kaardi täieliku varukoopia loomiseks.
- Spetsiaalne varundustarkvara: spetsiaalne varundustarkvara võib varundusprotsessi automatiseerida ja pakkuda selliseid funktsioone nagu järkjärguline varundamine ja andmete tihendamine. Need tööriistad võivad varundusprotsessi sujuvamaks muuta ja tagada teie andmete korrapärase varundamise.
Olenemata valitud meetodist veenduge enne vormindamisprotsessi jätkamist, et varukoopia on täielik ja juurdepääsetav. See kinnitusetapp on ülioluline tagamaks, et teil on andmetest töökoopia juhuks, kui vormindamisel peaks midagi valesti minema.
Kui olete oma andmed edukalt varundanud, võite jätkata järgmise sammuga: SD-kaardi jaoks sobiva vormindamismeetodi valimine.
Õige vormindusmeetodi valimine
SD-kaardi vormindamiseks on kaks peamist meetodit: kiirvormindamine ja täisvorming. Nende meetodite erinevuse mõistmine on teie vajadustele vastava valiku valimiseks hädavajalik.
- Kiirvorming: see meetod kustutab failide eraldamise tabeli, muutes andmed kättesaamatuks, kuid mitte kustutades neid täielikult. See on kiirem kui täisvormingus, kuid vähem turvaline, kuna andmete taastamine on endiselt võimalik.
- Täisvorming: see meetod kirjutab üle SD-kaardi kõik sektorid, kustutades andmed täielikult. See on põhjalikum protsess ja võtab kauem aega, kuid tagab kõrgema turvalisuse taseme ning võib aidata tuvastada ja parandada vigaseid sektoreid.
Enamiku kasutajate jaoks piisab kiirvormingust SD-kaardi üldiseks kasutamiseks ettevalmistamiseks. Kui aga tunnete muret andmete turvalisuse pärast või kahtlustate, et SD-kaardil on vigu, on soovitatav valik täisvorming. Täisvorming võib aidata parandada ka vanema SD-kaardi jõudlust.
Vormindamismeetodi valimisel arvestage SD-kaardile salvestatud andmete tundlikkusega. Kui kaart sisaldas tundlikku teavet, nagu finantsdokumendid või isiklikud fotod, on andmete taastamise tagamiseks soovitatav kasutada täisvormingut.
SD-kaardi vormindamine erinevates seadmetes
SD-kaardi vormindamise protsess võib olenevalt kasutatavast seadmest veidi erineda. Siin on juhend SD-kaartide vormindamiseks tavaseadmetes.
Vormindamine Windowsis
- Sisestage SD-kaart kaardilugeja abil arvutisse.
- Avage File Explorer ja leidke SD-kaardi draiv.
- Paremklõpsake SD-kaardi draivil ja valige “Format”.
- Valige failisüsteem (FAT32 kaartidele kuni 32 GB, exFAT suuremate kaartide jaoks).
- Valige “Kiire vorming” või tühjendage see täisvormingu jaoks.
- Klõpsake nuppu “Start” ja oodake, kuni protsess on lõpule viidud.
Vormindamine macOS-is
- Sisestage SD-kaart kaardilugeja abil arvutisse.
- Avage kettautiliit (Rakendused> Utiliidid).
- Valige draivide loendist SD-kaart.
- Klõpsake “Kustuta”.
- Valige SD-kaardile nimi.
- Valige failisüsteem (MS-DOS (FAT) kuni 32 GB kaartide jaoks, exFAT suuremate kaartide jaoks).
- Klõpsake nuppu “Kustuta” ja oodake, kuni protsess on lõpule viidud.
Vormindamine Android-seadmetes
- Sisestage SD-kaart oma Android-seadmesse.
- Avage Seaded > Salvestusruum.
- Leidke SD-kaardi jaotis.
- Puudutage valikut “Vorminda” või “Kustuta SD-kaart”.
- Kinnitage vormindamisprotsess.
Enne vormindamist kontrollige alati üle, kas olete valinud õige draivi või kaardi, et vältida vale seadme kogemata kustutamist. See lihtne ettevaatusabinõu võib päästa teid suurest peavalust.
Pärast vormindamist on hea mõte SD-kaarti testida, kopeerides sellele mõned failid ja seejärel kontrollides, kas pääsete neile juurde. See tagab, et vormindamine õnnestus ja kaart töötab korralikult.
Andmete taastamise valikud pärast vormindamist
Isegi hoolika planeerimise korral võib vigu ette tulla. Kui vormindasite SD-kaardi kogemata ilma andmeid varundamata, on andmete taastamiseks endiselt võimalusi. Andmete taastamise tarkvara võib skannida SD-kaardilt taastatavate failide otsimist isegi pärast kiirvormindamist.
Saadaval on mitmeid andmete taastamise programme, nii tasuta kui ka tasulisi. Mõned populaarsed valikud hõlmavad Recuva, EaseUS Data Recovery Wizard ja Disk Drill. Need programmid otsivad SD-kaardilt failide allkirju ja üritavad faile taastada.
Andmete taastamise edukus sõltub mitmest tegurist, sealhulgas vormindamise tüübist, vormindamisest möödunud ajast ja sellest, kas SD-kaardile on kirjutatud uusi andmeid. Mida varem proovite andmeid taastada, seda suurem on teie eduvõimalus.
Andmete taastamise võimaluste maksimeerimiseks järgige neid näpunäiteid.
- Lõpetage SD-kaardi kasutamine kohe pärast andmete kadumise avastamist.
- Ärge kirjutage SD-kaardile uusi andmeid.
- Kasutage usaldusväärset andmete taastamise programmi.
- Salvestage taastatud failid teise salvestusseadmesse.
Kuigi andmete taastamise tarkvara võib olla tõhus, pole kõigi failide taastamine garanteeritud. Ennetamine on alati parim lähenemisviis, seega varundage alati oma andmed enne SD-kaardi vormindamist.
Levinud vead, mida vältida
SD-kaardi vormindamine on suhteliselt lihtne protsess, kuid on mitmeid levinud vigu, mis võivad põhjustada andmete kadumist või muid probleeme. Siin on mõned lõksud, mida vältida:
- Vale draivi vormindamine: enne vormindamist kontrollige alati, kas olete valinud õige draivi. Arvuti kõvaketta kogemata vormindamisel võivad olla katastroofilised tagajärjed.
- Andmete varundamise unustamine: see on kõige levinum viga. Varundage alati oma andmed enne vormindamist, et vältida püsivat andmete kadumist.
- Vale failisüsteemi kasutamine: valige oma SD-kaardile sobiv failisüsteem. FAT32 sobib kuni 32 GB kaartidele, samas kui exFAT on soovitatav suuremate kaartide jaoks.
- Vormindamisprotsessi katkestamine: ärge katkestage vormindamisprotsessi, kui see on alanud. See võib SD-kaardi rikkuda ja muuta selle kasutuskõlbmatuks.
Neid levinud vigu vältides saate tagada sujuva ja eduka vormindamisprotsessi.
Järeldus
SD-kaardi vormindamine on erinevatel põhjustel vajalik ülesanne, kuid ülioluline on seda teha ohutult ja vastutustundlikult. Järgides selles juhendis kirjeldatud samme, saate SD-kaardi vormindada ilma olulisi andmeid kaotamata. Ärge unustage alati enne vormindamist oma andmed varundada, valida sobiv vormindusmeetod ja vältida levinud vigu.
Väikese planeerimise ja ettevalmistusega saate tagada, et teie SD-kaardi vormindamine on sujuv, turvaline ja edukas. Kaitske oma väärtuslikke andmeid ja nautige õigesti vormindatud SD-kaardi eeliseid.
Andmete varundamise esikohale seadmisel ja vormindamise nüansside mõistmisel saate oma SD-kaarte enesekindlalt hallata ja vältida andmekaoga seotud pettumust. Hoidke oma digielu turvalisena ja korrastatuna!