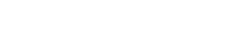Püsivaravärskendus on mõeldud teie seadme jõudluse parandamiseks ja uute funktsioonide tutvustamiseks. Kuid mõnikord võivad need värskendused põhjustada ootamatuid probleeme, näiteks puuteekraani häireid. See probleem võib olla uskumatult masendav, muutes teie nutitelefoni või tahvelarvuti praktiliselt kasutuskõlbmatuks. Õnneks saate selle probleemi diagnoosimiseks ja lahendamiseks teha mitmeid tõrkeotsingu toiminguid, mis taastavad seadme optimaalse tööseisundi.
⚠️ Saage aru, miks puuteekraanid ei reageeri
Puuteekraani pärast püsivara värskendamist ei reageeri mitmed tegurid. Kõige tõhusama lahenduse valimisel on ülioluline algpõhjuse väljaselgitamine. Mõned levinumad põhjused on järgmised:
- ⚙️ Tarkvara tõrked: värskendusprotsess võib põhjustada operatsioonisüsteemi vigu või konflikte.
- 💾 Draiveri kokkusobimatus: värskendatud püsivara ei pruugi olemasolevate puuteekraani draiveritega täielikult ühilduda.
- ⚡ Riistvaraprobleemid: kuigi see on vähem levinud, võib värskendus süvendada riistvaraprobleeme.
- 🌡️ Ülekuumenemine: värskendusprotsess võib mõnikord põhjustada seadme ülekuumenemist, mis mõjutab puuteekraani tundlikkust.
- 💽 Rikutud andmed: andmete rikumine värskenduse ajal võib puuteekraani tööd häirida.
✅ Esialgsed veaotsingu sammud
Enne keerukamatesse lahendustesse sukeldumist proovige neid põhilisi veaotsingu samme. Need on sageli kiireimad ja lihtsamad viisid väiksemate tarkvaratõrgete lahendamiseks.
🔄 1. Sundkäivitage seade
Sunniviisiline taaskäivitamine võib sageli lahendada ajutisi tarkvaratõrkeid. See protsess erineb olenevalt teie seadme mudelist:
- 📱 Android: vajutage ja hoidke toitenuppu ja helitugevuse vähendamise nuppu korraga 10–15 sekundit all.
- 🍎 iPhone: vajutage ja vabastage kiiresti helitugevuse suurendamise nuppu, seejärel vajutage ja vabastage kiiresti helitugevuse vähendamise nuppu, seejärel vajutage ja hoidke külgnuppu all, kuni ilmub Apple’i logo.
🔌 2. Kontrollige füüsilisi takistusi
Veenduge, et ekraanil ei oleks füüsilisi takistusi. Mustus, praht või halvasti paigaldatud ekraanikaitse võib mõjutada puuteekraani tundlikkust. Puhastage ekraan mikrokiudlapiga ja eemaldage kõik ekraanikaitsed, et näha, kas probleem laheneb.
🔋 3. Laadige oma seade
Tühi aku võib mõnikord põhjustada puuteekraani probleeme. Ühendage seade laadijaga ja laske sellel vähemalt 15–20 minutit laadida, enne kui proovite uuesti puuteekraani kasutada. See tagab nõuetekohaseks tööks piisava võimsuse.
🛠️ Täpsemad tõrkeotsingu meetodid
Kui esialgsed sammud ei tööta, võivad need täpsemad meetodid osutuda vajalikuks. Need hõlmavad rohkem tehnilisi protseduure ja neid tuleks teha ettevaatlikult.
💾 1. Tühjendage vahemälu partitsioon (Android)
Vahemälu partitsiooni tühjendamine võib eemaldada ajutisi faile, mis võivad põhjustada konflikte. See protsess võib olenevalt Android-seadmest erineda. Tavaliselt hõlmab see taasterežiimi käivitamist:
- ⬇️ Lülitage seade välja.
- ⬆️ Taasterežiimi sisenemiseks vajutage ja hoidke all toitenuppu ja helitugevuse vähendamise nuppu (või teie seadme jaoks sobivat kombinatsiooni).
- 🔽 Kasutage helitugevuse nuppe, et navigeerida jaotisse “Pühkige vahemälu partitsioon” ja vajutage selle valimiseks toitenuppu.
- 🔄 Pärast protsessi lõppu valige “Taaskäivitage süsteem kohe”.
🛡️ 2. Käivitage turvarežiimi
Turvarežiim käivitab teie seadme, kui töötavad ainult olulised rakendused ja teenused. See aitab kindlaks teha, kas puuteekraani probleemi põhjustab kolmanda osapoole rakendus.
- 📱 Android: vajutage ja hoidke toitenuppu all, kuni kuvatakse toitesuvandid. Seejärel vajutage pikalt toitenuppu, kuni näete turvarežiimi käivitamise viipa.
- 🍎 iPhone: taaskäivitage oma iPhone. Kui ilmub Apple’i logo, vajutage ja hoidke all helitugevuse vähendamise nuppu, kuni telefon käivitub. Ekraanil kuvatakse “Turvarežiim”. (Märkus. Turvarežiim on iPhone’ides vähem levinud ja see samm kehtib peamiselt Android-seadmete kohta.)
Kui puuteekraan töötab turvarežiimis, desinstallige ükshaaval kõik hiljuti installitud või värskendatud rakendused, et tuvastada süüdlane.
⚙️ 3. Installige uuesti puuteekraani draiverid (kui see on asjakohane)
Mõne seadme puhul, eriti tahvelarvutites või arvutiga ühendatud seadmetes, võib teil olla võimalik puuteekraani draiverid uuesti installida. Tavaliselt hõlmab see seadme ühendamist arvutiga ja seadmehaldustööriistade kasutamist.
- 💻 Ühendage seade arvutiga.
- ⌨️ Avage seadmehaldur (Windowsis).
- 🖱️ Otsige üles puuteekraani draiver (tavaliselt jaotises “Inimliidese seadmed”).
- ❌ Paremklõpsake ja valige “Desinstalli seade”.
- 🔄 Ühendage seade lahti ja ühendage see uuesti; Windows peaks draiveri automaatselt uuesti installima.
⏪ 4. Pöörake püsivara värskendus (kui võimalik)
Kui probleem ilmnes kohe pärast püsivara värskendamist, võib probleem lahendada eelmisele versioonile naasmine. See protsess on keeruline ja võib olenevalt seadmest ja tootjast oluliselt erineda.
Ettevaatust. Püsivara tagasipööramine võib olla riskantne ja võib teie garantii tühistada. Uurige oma seadme mudeli konkreetseid samme ja jätkake äärmise ettevaatusega.
Tehaseseadetele lähtestamine”>🗑️ 5. Tehke tehaseseadetele lähtestamine
Tehaseseadetele lähtestamine kustutab kõik teie seadme andmed ja taastab selle algsed tehaseseaded. Seda tuleks pidada viimaseks abinõuks, kuna see eemaldab kõik teie isikuandmed. Enne jätkamist varundage oma olulised andmed.
- ⬇️ Lülitage seade välja.
- ⬆️ Sisenege taasterežiimi (nagu on kirjeldatud jaotises “Tühjenda vahemälu partitsioon”).
- 🔽 Kasutage helitugevuse nuppe, et navigeerida jaotisse „Andmete kustutamine / tehaseseadetele lähtestamine” ja vajutage selle valimiseks toitenuppu.
- ✅ Kinnitage lähtestamine ja oodake, kuni protsess lõpeb.
- 🔄 Valige “Taaskäivitage süsteem kohe”.
📞 Otsin professionaalset abi
Kui ükski ülaltoodud toimingutest ei lahenda reageerimata puuteekraani probleemi, on võimalik, et tegemist on riistvaraprobleemi või keerukama tarkvaraprobleemiga, mis nõuab professionaalset abi. Võtke ühendust seadme tootja toega või külastage kvalifitseeritud remonditehnikut.
🛡️ Tulevikuprobleemide ennetamine
Puuteekraaniga seotud probleemide minimeerimiseks pärast tulevasi püsivara värskendusi kaaluge järgmisi ennetusmeetmeid.
- 📶 Tagada värskendusprotsessi ajal stabiilne Interneti-ühendus.
- 🔋 Enne värskenduse alustamist veenduge, et teie seadme aku on piisavalt laetud (vähemalt 50%).
- 💾 Varundage oma olulised andmed enne värskenduste installimist.
- 📰 Enne värskenduse installimist lugege kasutajate ülevaateid ja foorumeid, et kontrollida värskendusega seotud teatatud probleeme.
- ⏳ Laske värskendusprotsessil katkestusteta lõpule viia.
💡 Järeldus
Puuteekraan, mis ei reageeri pärast püsivara värskendamist, võib olla masendav kogemus. Järgides süstemaatiliselt selles juhendis kirjeldatud tõrkeotsingu samme, saate sageli probleemi tuvastada ja lahendada. Ärge unustage tegutseda ettevaatlikult, kui kasutate täpsemaid meetodeid, nagu püsivara tagasipööramine või tehaseseadetele lähtestamine. Kui miski muu ebaõnnestub, on seadme õige parandamise tagamiseks parim lahendus professionaalse abi otsimine.
❓ KKK – korduma kippuvad küsimused
❓ Miks mu puuteekraan pärast värskendust ei tööta?
Püsivara värskendused võivad mõnikord põhjustada tarkvara tõrkeid, draiverite ühildumatust või andmete rikkumist, mille tõttu puuteekraan ei reageeri. Sellele probleemile võib kaasa aidata ka ülekuumenemine värskendusprotsessi ajal.
❓ Kas jõuga taaskäivitamine lahendab alati probleemi?
Sundtaaskäivitamine võib lahendada ajutisi tarkvaratõrkeid, kuid see ei pruugi lahendada keerukamaid probleeme, nagu draiverite ühildumatus või andmete riknemine. See on hea esimene samm, kuid vaja võib minna täiendavat tõrkeotsingut.
❓ Kas püsivara värskenduse tagasivõtmine on ohutu?
Püsivara värskenduse tagasipööramine võib olla riskantne ja võib teie garantii tühistada. Oluline on uurida oma seadme mudeli konkreetseid samme ja tegutseda äärmise ettevaatusega. Enne selle proovimist veenduge, et teil on oma andmetest varukoopia.
❓ Kuidas varundada andmeid enne tehaseseadetele lähtestamist?
Varundusprotsess erineb olenevalt teie seadmest. Androidi puhul saate kasutada Google Drive’i või oma tootja varundusteenust. iOS-i jaoks saate kasutada iCloudi või iTunesit. Ühendage seade arvuti või pilveteenusega ja järgige andmete varundamiseks juhiseid.
❓ Mida peaksin tegema, kui ükski tõrkeotsingu toimingutest ei aita?
Kui ükski tõrkeotsingu toimingutest ei aita, on tõenäoline, et tegemist on riistvaraprobleemiga või keerulisema tarkvaraprobleemiga. Täiendava abi saamiseks võtke ühendust seadme tootja toega või külastage kvalifitseeritud remonditehnikut.