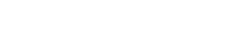Kaasahaaravate 360-kraadiste videote jäädvustamine avab loominguliste võimaluste maailma. 360-kraadiste kaamerafailide puhul võib aga probleeme tekitada, nagu video vale orientatsioon. See juhend pakub kõikehõlmavat lahendust kallutatud või tagurpidi 360° videote käsitlemiseks, tagades, et teie vaatajaskond kogeb sisu nii, nagu ette nähtud. Uurime selle probleemi põhjuseid ja pakume praktilisi samme selle parandamiseks, kasutades erinevaid tarkvara ja tehnikaid.
🔎 Probleemi mõistmine
Video vale orientatsioon 360-kraadises kaadris tuleneb tavaliselt mõnest võtmetegurist. Kaamera ei pruugi olla salvestamise ajal täiesti loodis. Metaandmete vead võivad põhjustada ka video vale orientatsiooni kuvamise. Uurime neid võimalikke põhjuseid sügavamalt.
- ➡ Kaamera positsioneerimine: kui 360° kaamerat ei hoitud ega paigaldatud õigesti, võib tulemuseks olev video olla viltu. Isegi väikesed nurgad võivad põhjustada märgatavat desorientatsiooni.
- ➡ Metaandmete probleemid: 360-kraadised videofailid sisaldavad metaandmeid, mis määravad, kuidas videot tuleks kuvada. Valed või puuduvad metaandmed võivad põhjustada vale orientatsiooni.
- ➡ Tarkvara tõrked: mõnikord võib videotöötlustarkvara või mängijad video metaandmeid valesti tõlgendada. See põhjustab kuvamisvigu vaatamata sellele, et fail ise on õige.
🔧 Vaja on tööriistu ja tarkvara
360-kraadise video orientatsiooni parandamiseks on vaja õigeid tööriistu. Mitmed tarkvaravalikud on mõeldud spetsiaalselt 360-kraadise video redigeerimiseks ja parandamiseks. Siin on mõned populaarsed valikud.
- ➡ Adobe Premiere Pro: professionaalse kvaliteediga videotöötlustarkvara tugevate 360-kraadiste videotöötlusvõimalustega. See võimaldab täpselt reguleerida orientatsiooni ja stabiliseerimist.
- ➡ Final Cut Pro: veel üks tööstusstandarditele vastav videoredaktor koos laiaulatusliku 360-kraadise videotoega. See pakub orientatsiooni korrigeerimiseks sarnaseid funktsioone nagu Premiere Pro.
- ➡ GoPro VR Horizon: spetsiaalne tööriist, mis on loodud spetsiaalselt GoPro 360 kaamerate jaoks. See lihtsustab 360-kraadise kaadri tasandamise ja stabiliseerimise protsessi.
- ➡ Ruumimeedia metaandmete sisestaja: tasuta tööriist 360-kraadiste videofailide ruumiliste metaandmete sisestamiseks või parandamiseks. See võib lahendada metaandmete vigadest põhjustatud orientatsiooniprobleemid.
- ➡ DJI GO/DJI Pilot App: kui kasutate DJI 360 kaamerat, sisaldab sellega seotud rakendus sageli sisseehitatud orientatsiooni korrigeerimise funktsioone.
✏ Üksikasjalik juhend orientatsiooni parandamiseks
360-kraadiste kaamerafailide video vale orientatsiooni parandamiseks järgige neid juhiseid. Protsess võib teie valitud tarkvarast olenevalt veidi erineda.
📄 1. meetod: Adobe Premiere Pro kasutamine
- ✔ Importige 360-kraadine video: avage Adobe Premiere Pro ja importige 360-kraadine videofail oma projekti.
- ✔ Loo järjestus: uue jada loomiseks lohistage video ajajoonele. Veenduge, et järjestuse seaded vastaksid video eraldusvõimele ja kaadrisagedusele.
- ✔ Rakendage VR-i atribuute: otsige efektide paneelilt “VR Properties”. Rakendage see efekt oma videoklipile.
- ✔ Reguleerige orientatsiooni: kasutage VR-i atribuutide efekti nuppe “VR Rotation”, et reguleerida video kõrgust, kaldu ja rulli. Täpsustage neid väärtusi, kuni horisont on tasane.
- ✔ Stabiliseerimine (valikuline): kui video on värisev, kaaluge sujuvamaks vaatamiseks stabiliseerimisefekti (nt „Warp Stabilizer VR”) kasutamist.
- ✔ Eksportige parandatud video: eksportige video õigete 360-kraadiste metaandmetega. Valige 360 kraadiga ühilduv ekspordi eelseadistus või konfigureerige seaded käsitsi, et lisada ruumilised video metaandmed.
📄 2. meetod: Final Cut Pro kasutamine
- ✔ Importige 360-kraadine video: avage Final Cut Pro ja importige 360-kraadine videofail oma teeki.
- ✔ Loo projekt: looge uus projekt ja lisage video ajaskaalale.
- ✔ Orientatsiooniefekti rakendamine: otsige efektide brauserist “Orientation” või “360° Orientation”. Rakenda see efekt klipile.
- ✔ Reguleerige parameetreid: kasutage video orientatsiooni parandamiseks aknas Inspector parameetreid “Pitch”, “Yaw” ja “Roll”. Reguleerige neid väärtusi, kuni horisont on tasane.
- ✔ Stabiliseerimine (valikuline): värina vähendamiseks rakendage sisseehitatud stabiliseerimisfunktsiooni või kolmanda osapoole pistikprogrammi.
- ✔ Eksportige parandatud video: eksportige projekt 360-kraadise eelseadistuse abil. Veenduge, et eksporditud fail säilitaks vajalikud ruumilised metaandmed.
📄 3. meetod: GoPro VR Horizoni kasutamine
- ✔ Importige video: avage GoPro VR Horizon ja importige oma 360-kraadine videofail.
- ✔ Automaatne nivelleerimine: tarkvara üritab tavaliselt horisondi automaatselt tasandada. Kui see pole täiuslik, saate seda käsitsi reguleerida.
- ✔ Käsitsi reguleerimine: kasutage kaasasolevaid juhtnuppe, et peenhäälestada helikõrgust, lengerdamist ja veeremist, kuni horisont on täiesti tasane.
- ✔ Ekspordi video: eksportige parandatud video. GoPro VR Horizon tegeleb automaatselt vajaliku metaandmete sisestamisega.
📄 4. meetod: ruumilise meedia metaandmete süstija kasutamine
- ✔ Laadige alla ja installige: laadige alla ja installige ruumimeedia metaandmete süstija Google’i GitHubi hoidlast.
- ✔ Avage injektor: käivitage rakendus ruumimeedia metaandmete sisestaja.
- ✔ Valige videofail: klõpsake nuppu “Ava” ja valige oma 360-kraadine videofail.
- ✔ Sisesta metaandmed: veenduge, et märkeruut “Sfääriline” on märgitud. Kui teate õigeid orientatsiooniväärtusi, saate need käsitsi sisestada. Vastasel juhul piisab tavaliselt vaikesätetest.
- ✔ Salvestage fail: metaandmete sisestamiseks videofaili klõpsake nuppu “Sisesta”. Salvestage muudetud fail uue nimega.
- ✔ Kontrollige parandust: esitage muudetud videofail, et kontrollida, kas suund on nüüd õige.
💡 Näpunäiteid orienteerumisprobleemide ennetamiseks
Orienteerumisprobleemide vältimine algusest peale võib säästa teie aega ja vaeva järeltootmises. Siin on mõned parimad tavad, mida salvestamise ajal järgida.
- ➡ Kasutage statiivi või stabilisaatorit: statiiv või stabilisaator tagab, et kaamera püsib salvestamise ajal horisontaalselt. See vähendab kaadri kallutamise võimalust.
- ➡ Kaamera kalibreerimine: mõned 360-kraadised kaamerad vajavad enne kasutamist kalibreerimist. Kaamera korrektseks kalibreerimiseks järgige tootja juhiseid.
- ➡ Kontrollige kaamera sätteid: enne salvestamist veenduge, et kaamera orientatsiooni sätted on õiged. Mõned kaamerad võimaldavad teil suuna lukustada.
- ➡ Testkaadri salvestamine: enne olulise kaadri salvestamist salvestage orientatsiooni kontrollimiseks lühike testklipp. See võimaldab teil kõik probleemid varakult tuvastada ja parandada.
❓ KKK: korduma kippuvad küsimused
❓ Miks on mu 360-kraadine video tagurpidi?
Teie 360-kraadine video võib olla tagurpidi kaamera vale asetuse tõttu salvestamise ajal või valede metaandmete tõttu videofailis. Kaamera orientatsiooniandur võib olla valesti kalibreeritud või videopleier võib faili ruumiteavet valesti tõlgendada.
❓ Kas ma saan telefoni orientatsiooni parandada?
Jah, mõned mobiilsed videotöötlusrakendused pakuvad 360-kraadise videotöötluse võimalusi, sealhulgas orientatsiooni korrigeerimist. Sellised rakendused nagu GoPro Quik ja mõned spetsialiseeritud 360-kraadised videoredaktorid võimaldavad teil otse telefonis reguleerida video kõrgust, kaldenurka ja rulli. Töölauatarkvara pakub aga tavaliselt täpsemat juhtimist.
❓ Kas orientatsiooni on võimalik korrigeerida ilma spetsiaalse tarkvarata?
Kuigi spetsiaalne tarkvara pakub kõige täpsemat juhtimist, võivad mõned põhilised videoredaktorid lubada teil kogu videot pöörata. See lähenemisviis ei pruugi aga 360-kraadist ruumiteavet õigesti kohandada, mis toob kaasa moonutatud vaatamiskogemuse. Spetsiaalsete 360-kraadiste redigeerimistööriistade kasutamine on tungivalt soovitatav.
❓ Mis on ruumilised metaandmed ja miks need on olulised?
Ruumilised metaandmed on 360-kraadisesse videofaili manustatud teave, mis määrab, kuidas videot 360-kraadises vaatajas kuvada. See hõlmab teavet kaamera orientatsiooni, projektsiooni tüübi ja muude ruumiliste omaduste kohta. Õiged ruumilised metaandmed on üliolulised video õige kuvamise ja kaasahaarava vaatamiskogemuse tagamiseks.
❓ Kuidas tagada, et mu eksporditud video säilitaks korrigeeritud orientatsiooni?
Parandatud 360-kraadise video eksportimisel valige oma videotöötlustarkvaras 360-kraadiga ühilduv ekspordi eelseadistus. Need eelseaded sisaldavad tavaliselt vajalikke ruumiliste metaandmete sätteid. Kui konfigureerite ekspordisätteid käsitsi, veenduge, et valik “Sfääriline video” või “360-kraadine video” on lubatud ja valitud on sobiv projektsioonitüüp (nt võrdnurkne).